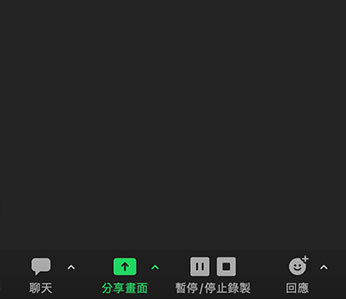關於Zoom
Zoom 是什麼?
Zoom 是一款讓用戶可在全世界任何地方開會的免費軟體。Xtalkers 的課程使用雲端視訊會議軟體「Zoom」。
Xtalkers 為什麼要使用 Zoom?
![]()
1點擊即可連接
不須像 Skype 要進行會員註冊或另建帳戶,只要點擊收到的網址即可自動連接。
![]()
1點擊即可錄製
如果您錯過了講師的講解、想要複習或是連接斷線時,這個功能會讓您在上課時感到安心。
![]()
使用智慧型手機也能連接
必須安裝免費的 Zoom APP,使用智慧型手機也能輕鬆連接。數據通訊費用少,連接穩定,通訊費用也不多,使用方便。
![]()
免費、簡單、多功能
不僅簡單易用,還附帶視訊功能、可分享畫面、白板等多種功能
使用 Zoom
預約課程後,會收到講師發來的郵件,其中包含上課用的網址。
使用電腦時
下載開始
上課時間到了,請點擊郵件中的網址。如果下載沒有⾃動開始,請點擊「下載」。
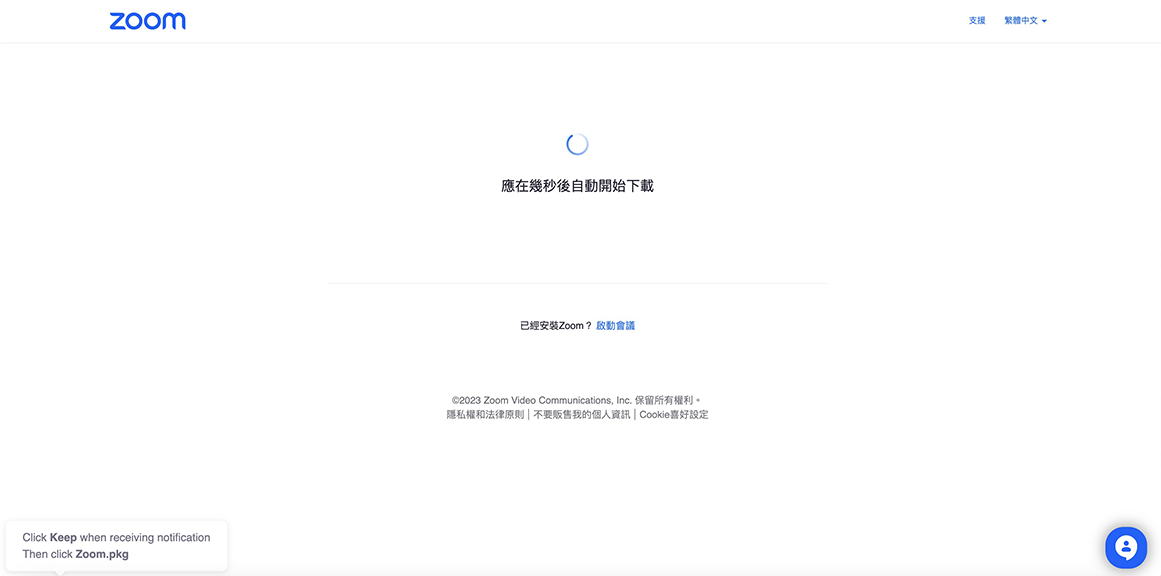
APP 的安裝
初次使用 Zoom 時,該 APP 會自動安裝。
※約需 1-2 分鐘
從第 2 次開始,已安裝好的 APP 會⾃動啟動。當 Zoom 啟動後,畫⾯中央會出現「使用電腦語音設備」的畫面,請點擊藍色部分。點擊藍色按鈕後,畫⾯左下方的標誌會從耳機變為麥克風。
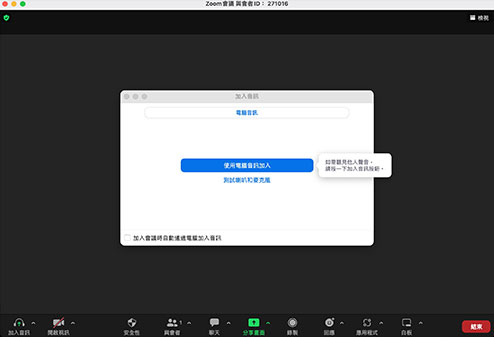
課程開始
當左下方的標誌變為麥克風圖標時即加入完成。
請試著說話,確認麥克風圖標內的藍色音量列是否會動。
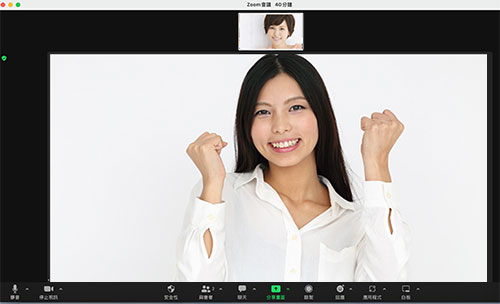
透過智慧型手機或平板電腦參加時
APP 的安裝
如果使用電腦參加,則無需事先安裝 Zoom 的 APP,但如果首次使用智慧型手機或平板電腦,則需事先安裝。
請事先打開應用程式商店,安裝「ZOOM Cloud Meetings」APP。
※Android裝置為 GooglePlay,iPhone 裝置為 App Store・安裝後,點擊「開啟」即可開啟 APP。
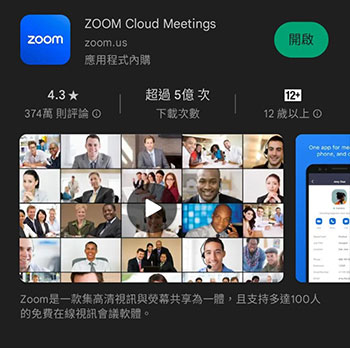
課程開始
1. 課程預約後,請閱覽課程詳情頁面。
2. 請在課程詳情頁面確認課程的日期、時間。
有一個標有「加入 Zoom」的藍色按鈕,到了上課時間請按下按鈕。
現在可以加入 Zoom。
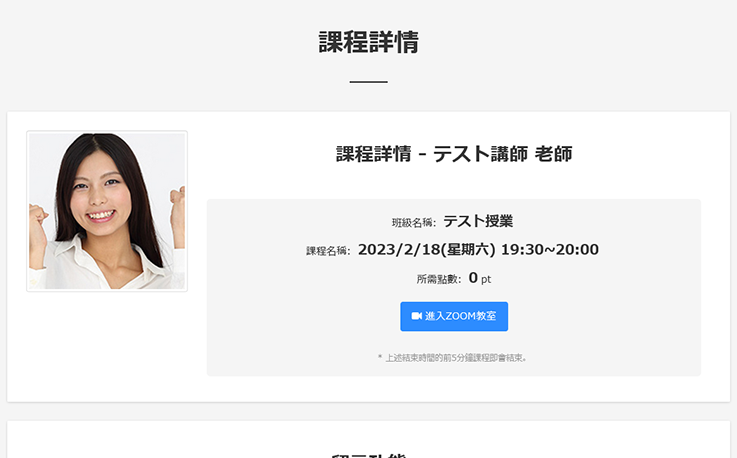
Zoom 的使用⽅法
麥克風的 ON/OFF
請看Zoom 畫⾯左下方的麥克風圖標。當麥克風正確連接,說話時藍色音量列會隨著聲音上下移動。即使說話時藍色音量列不動,只要點擊麥克風圖標的右邊,會出現一個清單,請確認您使⽤的麥克風是否已正確選擇。
點擊麥克風圖標可使麥克風靜音。當出現紅色斜線時為靜音狀態。再點擊一次就會解除靜音。
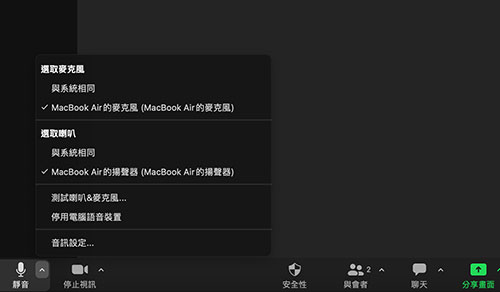
攝影機的 ON/OFF
在 Zoom 畫⾯下方並排的圖標中,左起第 2 個是攝影機圖標。只要點擊攝影機圖標就會變成「攝影機 OFF」的狀態,畫⾯變為圖標顯示。
只要再次點擊攝影機圖標就會變成「攝影機 ON」,並且您的臉部會顯示在畫⾯上。如果攝影機顯示不正確,請點擊攝影機圖標右邊的標誌。接著會顯示一個清單,請確認您使用的攝影機是否已正確選擇。
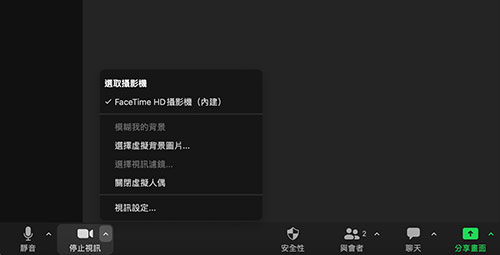
姓名的變更
姓名會顯示在⾃己臉部的左下方。
您可以變更顯示的姓名。首先,將游標移動到畫⾯上出現自己的部分並點擊。(Windows 為右鍵單擊)
如果在出現的選單中選擇「改名」,則會出現一個彈出式視窗,請在此處輸入您想變更的姓名。由於 APP 版本老舊等原因,即使在畫⾯上點擊也可能無法顯示選單。在這種情況下,請用下列⽅法改名。
如果點擊 Zoom 畫⾯下方並列的圖標中的「與會者」,與會者清單會顯示在右側。請在其中尋找⾃己的姓名。請找出自己的姓名,將游標停在上面,接著會出現「姓名變更」的按鈕,點擊即可改名。
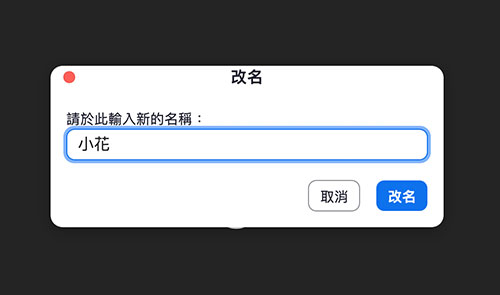
視圖的變更
Zoom 有 2 個視圖,可以進行切換。
- 圖庫視圖:所有與會者的臉部以相同大小顯示的視圖
- 發言者視圖:⾃動選擇發言者並放大顯示的視圖
請確認畫⾯右上方的顯示是否為「發言者視圖」。如果顯示「圖庫視圖」,請點擊以切換為發言者視圖。
當處於發言者視圖中時,您可能會想要固定放大顯示的⼈。此時可在想固定放大顯示的⼈的畫⾯中點擊(Windows 為右鍵單擊),然後從顯示的選單中選擇「視訊固定」以進行固定。
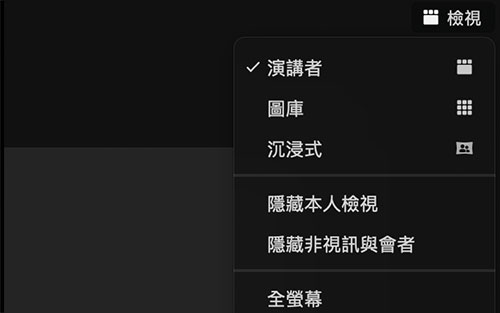
離開 Zoom
要離開 Zoom 時可點擊右下方的「退出」。接著會出現彈出式視窗,只要點擊標有「退出會議」的按鈕即可退出。
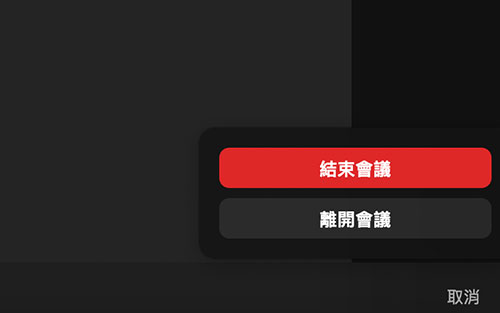
更新為最新版
從電腦上的 Zoom APP 進行更新。啟動 Zoom APP 並點擊檢索列右側的姓名圖標(如果您在帳戶中設定了個人簡介照片則會顯示照片)即可顯示選單。
當您點擊「檢查更新」後,將開始檢查是否為最新版並打開如下視窗。
稍等片刻即下載完成,如果有最新版,將如下顯示「可使用變更」。
如果要查看有哪些新功能可使用,只要點擊「新功能」即可顯示更新內容。確認更新內容 後請點擊「立即更新」。接著會開始安裝最新版。如果要確認是否安裝完成,請再次點擊 「檢查更新」。
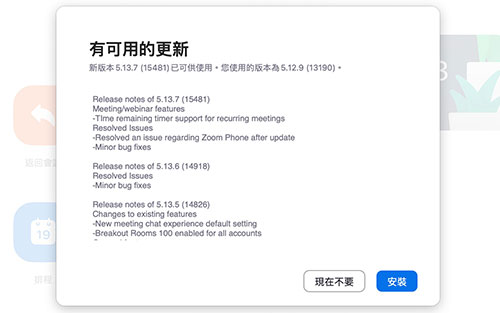
Zoom 的畫⾯分享
電腦畫⾯可以同時顯示給會員和講師。
可以看著相同的資料進行討論,非常方便。
您可以在資料上寫評論或做記號。在此特別介紹如何分享檔案和白板的畫⾯,以及如何進行評論。
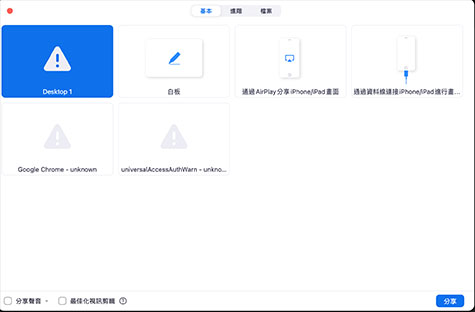
檔案的分享
- 按下畫⾯下方顯示的操作選單的「分享畫⾯」按鈕。想分享的檔案將會預先打開。
- 選擇想分享的檔案,按下右下方的「分享畫⾯」按鈕。可選擇想分享的檔案。如果要進行評論,可按下評論工具列的「進行評論」按鈕。
- 透過「停止分享」結束畫⾯的分享。
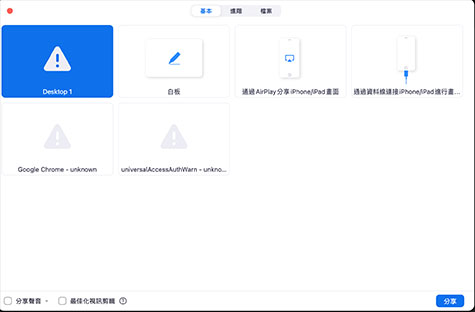
白板的分享
按下操作選單的「分享畫⾯」按鈕,然後選擇「白板」。
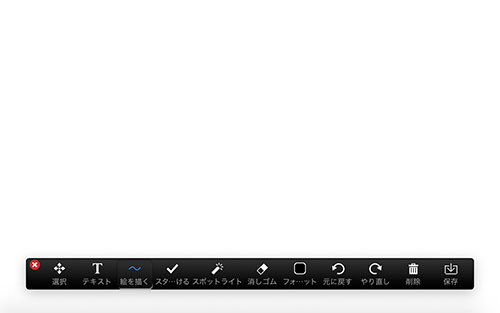
進行評論
您可以在分享畫⾯上寫評論。您的評論將同時顯示給會員和講師。
- 按下頂部「顯示選項」旁的向下三⾓形。
- 在出現的選單中選擇「進行評論」。接著會顯示評論⽤的工具列,您可在畫⾯上書寫。
- 顯示出留言專用的工具列,即可在畫面上輸入留言。
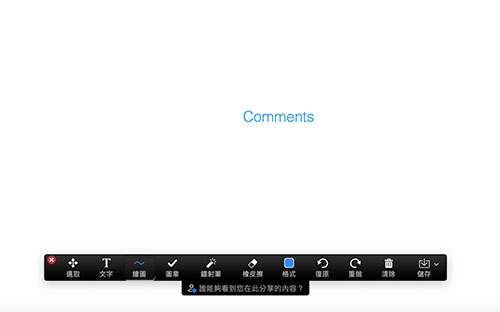
錄製
點擊「錄製」,選擇「本機錄製」,左上方會顯示「錄製」,下方會顯示「暫停/停⽌」。當您結束會議後,錄製好的影片將會⾃動顯示。